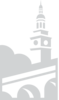Create a poll and then launch it before, during, or after your meeting
Note: If you're using Teams on your mobile device, you won't be able to create and launch polls from it at this time.
- In Teams, select Calendar.
- Find the meeting you've scheduled for which you want to add polls, and double-click or tap it.
- Select Chat.
- Select Add a tab
- Then select Forms.
- Click ‘Add’
- Select Save. A new Polls tab will be added to your meeting.
- Select
Create New Poll.
- Add your question and answer options.
- As appropriate for your meeting, select Share results automatically after voting and/or Keep responses anonymous.
- Select Save. This will save your poll as a draft until you're ready to launch it during your meeting.
Note: You'll see DRAFT marked in green in the upper left corner of your poll to indicate it hasn't been launched yet.
- To create more polls for your meeting, select
Create New.
Note: To change the order of the polls, click or tap and hold a poll, and then drag it into the position you want.
-
You can launch a poll using either of these methods:
- In the Polls tab, select Launch on the poll for which you want responses. You can do this before, during, or after your meeting.
-
Select the Polls icon in your meeting window, which will open a Polls pane. Select Launch on the poll for which you want responses.
Notes:- When you launch your poll, meeting attendees will see your question and answer options in a poll notification that appears in the middle of their meeting screen.
Once attendees pick their answer, they'll select Submit and you'll be able to see their responses immediately.
- When you launch your poll, meeting attendees will see your question and answer options in a poll notification that appears in the middle of their meeting screen.
- Meeting attendees also have the option of not participating in the poll by closing the poll notification that appears in the middle of their meeting screen without picking an answer nor selecting Submit.
Notes: - If your meeting has been forwarded to someone outside of your team or organization, they won't be able to create or edit polls nor see the poll notification that appears in the middle of their meeting screen. They can, however, access the poll in Chat during the meeting.
- Only meeting owners and presenters can create, manage, and launch polls. Meeting attendees have the ability to respond to polls, but aren't able to edit them.
-
Go to your Polls tab or Polls pane to see real-time results of polls that are collecting responses.
Tips:- Polls that have been launched and are accepting responses will be marked in red with LIVE in the upper left corner of the poll.
- Polls that have been closed and are no longer accepting responses will be marked in dark gray with CLOSED in the upper left corner of the poll.
- If you want to reopen the poll, select the drop-down list next to Export results and choose Reopen poll.
- If you want to close a poll, export poll results, or delete a poll, select the drop-down list next to View results and select Close poll, Export results, or Delete poll, respectively.