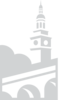Microsoft has begun rolling out a variety of new and useful features to Microsoft Teams. The features below are part of Microsoft’s “new meeting experience”.
These features will be available by default in the coming weeks, but you can enable them now to get an early look. This article details how to activate the new experience and how to use the features that it includes.
Enabling and Using the New Experience
- Select your profile picture at the top of the Teams app, then select “Settings“.
- Select “Turn on new meeting experience”
- Restart Teams by doing the following:
- Right-click or Cmd-click the Teams icon in the Windows taskbar or Mac System Tray.
- Select Quit.
- Start Teams again like you normally would.
- Right-click or Cmd-click the Teams icon in the Windows taskbar or Mac System Tray.
You might also see a notification that announces the new experience or reminds you to turn it on. Then it’s even easier—in that notification, choose Turn it on now if you’re ready at that point, or Maybe later if you’re in the middle of something.
What happens after you've turned it on
The new experience contains several new and changed features. First, Meeting controls have been moved to the top of the meeting screen.
They’re docked there so that you always have access to them (without jiggling your mouse) and they’re out of the way of the content and video that’s being shared.
Large Gallery
Large gallery view lets you see up to 49 video streams at once. This view is available when there are 10 or more attendees who are sharing video. To switch to large gallery, go to More options (…) in the meeting controls > Large gallery.
Here’s an example of what the Large gallery looks like:
Together Mode
Together mode places each meeting participant in a seat in a virtual audience. This is meant to create a sense of being in one room with all participants.
Note: Together mode is only available when 5 or more participants are sharing video
Together mode can be activated using the menu opened by clicking on the “…” icon in the top-right corner of the screen.
Together mode will place each participant’s video stream in a virtual seat. This will look something like this: