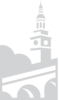Source: Microsoft
View Meetings
Select Calendar from the left side-bar. This will display all meetings and appointments for the select day. These meetings are synced with your UC Email calendar.
Select a meeting invite to see what the meeting’s about, who’s attending, and to respond to the meeting.
Schedule a meeting
- Select Calendar from the left side-bar. This will display all meetings and appointments for the select day. These meetings are synced with your UC Email calendar. Click the New meeting button.
- Enter a meeting title.
- Specify a start and end time, and fill in additional details if needed.
- Use the Add Required Attendees (or the +Optional) box to add the names of individuals you’d like to invite people to the meeting.
- To invite someone outside of UC, type in their email address and they’ll get an invite to join as a guest—even if they don’t have Microsoft Teams.
- To invite someone outside of UC, type in their email address and they’ll get an invite to join as a guest—even if they don’t have Microsoft Teams.
- Your Attendees list will display the availability of each invitee. If needed, use Scheduling assistant to see your attendees availability in a calendar view.
- The “Add channel” drop-down can be used to add entire Team channels to meetings.
- Select None to keep your meeting private (only the people you’ve added to the “Invite People” box will be able to attend).
- Select a channel to open the meeting to the team members of that channel.
- If you add your meeting to a channel, it’ll appear under the channel’s Conversations tab. Team members will be able to set agendas, share files, or add comments.